스포이드 툴은 클릭한 부분의 색상을 추출하여 맵핑시켜주는 도구이다. 사진을 합성할 때 원본의 색상을 정확히 추출함으로써 사진이 훨씬 자연스러워 질 수 있다. 이번 포스팅은 기본적인 스포이드 툴 사용법에 대해 알아보자.
가. 툴박스에서 스포이드 툴을 클릭한다. 원하는 위치에 마우스 포인터를 갖다 대고 클릭한다. 클릭하지 않고 그대로 누르고 있으면 '샘플링 링'이 화면에 표시된다. (위 사진 참조) 링 아래쪽은 현재 전경색이고 위쪽은 클릭 지점 색상이다.
나. 클릭하고 나면 원래 전경색이 스포이드로 추출한 색상으로 바뀐다. 전경색 대신 배경색을 바꾸고 싶으면 Alt를 누른 상태에서 색상을 클릭한다.
다. 추출한 색상을 원할 때 꺼내 쓸 수 있도록 저장해 보자. 색상 견본 판넬에서 '색상 견본 추가'를 클릭한다. 적당한 이름을 넣고 확인을 누른다.
- 스포이드 툴 익히기
1) 샘플 크기 : 기본적으로 포인트 샘플로 설정되어 있으면 클릭한 위치 1px안의 색상을 추적한다. 나머지 옵션 즉, ○ x ○ 은 각 수치 픽셀값에 평균 색상값을 추적한다.
2) 샘플링 링 표시 : 맨 위 사진과 같이 '샘플링 링'을 표시해준다.
'컴퓨터 이야기 > 포토샵 강좌' 카테고리의 다른 글
| [포토샵] 스팟 힐링 브러시를 이용한 얼굴 보정 / 문신 없애기 (1) | 2013.12.20 |
|---|---|
| [포토샵] 도장툴을 이용한 복사 / 지우기 (2) | 2013.12.20 |
| [포토샵] 색상 교체툴을 이용한 색상 변경 (0) | 2013.12.19 |
| [포토샵] 그레이디언트 툴을 이용한 이미지 효과 주기 (0) | 2013.12.19 |
| [포토샵] 페인트 통 사용법 / 패턴 채우기 (0) | 2013.12.18 |
| [포토샵] 개인 브러쉬 패턴 만들기 / 브러시 사전 설정 정의 (0) | 2013.12.15 |
| [포토샵] 올가미 툴 활용하기 (2) | 2013.12.15 |
| [포토샵] 돋보기 툴 활용하기 (0) | 2013.12.14 |
| [포토샵] 이미지 자르기 (0) | 2013.12.12 |
| [포토샵] 사진 합성하기 / 특수 붙여넣기 (0) | 2013.12.11 |





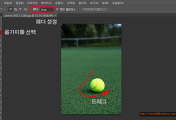
댓글