돋보기툴은 이미지 작업을 하는데 자주 쓰이는 툴이다. 하지만 작업에 직접적인 영향이 없고 컨트톨 판넬도 많이 건들 일이 없으므로 최대한 단축키로 해결하는게 시간 단축에 유리하다. 특히 단축키 Z를 눌러 돋보기 툴박스로 직접 넘어가 작업하는 것보다 현재 툴을 유지한 채 Ctrl + +/ Ctrl + - 로 크기 조절만 하는게 효율적이다. 그러나 여전히 부분 작업을 할때 필요하므로 기본적인 것은 익히고 가자.
가. 툴박스에서 돋보기 툴을 클릭하고 원하는 부분을 확대한다.
나. 원하는 부분을 클릭하면 그 부분을 중심으로 확대된다.
다. 반대로 축소를 하려면 위에 -가 표시된 축소 아이콘을 클릭한다.
라. 위 사진과 같이 축소 할 수 있다. 툴박스에 돋보기 툴을 더블 클릭하면 100%크기로 돌아간다. (처음 크기X)
마. 확대/축소 아이콘 클릭할 필요없이 원하는 부분은에서 오른쪽으로 드래그하면 확대, 반대로 왼쪽으로 드래그하면 축소를 할 수 있다. (스크러비 확대/축소 기능-드래그 길이에 따라 달라짐)
- 컨트롤 패널 익히기
1) 확대/축소 아이콘 : 이미지를 확대하거나 축소한다.
2) 창 크기 조정 : 체크시 창크기도 이미지와 함께 변한다.
3) 모든 창 확대/축소 : 체크시 사용중인 모든 창이 동시에 확대 혹은 축소된다.
4) 스크러비 확대/축소 : 위에서 설명
5) 실제 픽셀 : 100%크기로 전환 ( = 돋보기 툴 더블클릭과 같은 기능)
6) 화면 맞추기 : 이미지를 작업 화면 크기에 맞춘다. (세로 기준)
7) 화면 채우기 : 이미지를 작업 화면 크기에 맞춘다.(가로 기준)
8) 인쇄 크기 : 실제 인쇄되는 이미지 크기를 보여준다.
'컴퓨터 이야기 > 포토샵 강좌' 카테고리의 다른 글
| [포토샵] 그레이디언트 툴을 이용한 이미지 효과 주기 (0) | 2013.12.19 |
|---|---|
| [포토샵] 페인트 통 사용법 / 패턴 채우기 (0) | 2013.12.18 |
| [포토샵] 스포이드 툴을 이용한 색상 추출 (0) | 2013.12.16 |
| [포토샵] 개인 브러쉬 패턴 만들기 / 브러시 사전 설정 정의 (0) | 2013.12.15 |
| [포토샵] 올가미 툴 활용하기 (2) | 2013.12.15 |
| [포토샵] 이미지 자르기 (0) | 2013.12.12 |
| [포토샵] 사진 합성하기 / 특수 붙여넣기 (0) | 2013.12.11 |
| [포토샵] 퀵마스크 모드 활용하기 (0) | 2013.12.11 |
| [포토샵] 선택영역 이동 / 이동툴 (2) | 2013.12.11 |
| [포토샵] 옷 색깔 바꾸기 / 빠른 선택툴 (0) | 2013.12.11 |






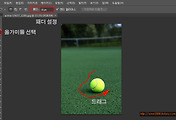
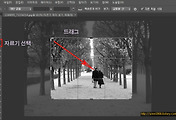

댓글