포토샵 기본 브러시 라이브러리에는 다양한 패턴이 존재하지만 사용자가 별도로 추가할 수 있도록 편의를 제공하고 있다. 그러므로 자주쓰는 모양의 브러시나 패턴은 따로 설정해서 사용하면 편리하다.
가. 저장된 이미지를 불러오거나 별도로 이미지를 그린다. 패턴을 등록할 때 크기도 반영되니 등록 전에 이미지 크기를 확실하게 줄여두자. 이 후 사각형 선택툴을 이용하여 선택 영역을 만든다.
나. [편집] - [브러시 사전 설정 정의]를 선택한다.
※ 영문판 : [Edit] - [Define Brush Preset]
다. 브러시 이름을 입력한다.
라. 패턴이 제대로 등록되었나 확인해 본다. 브러시 패널을 클릭하면 오른쪽에 브러시 파렛트가 나타난다. 위 사진과 같이 펭귄 아이콘이 생성 되었다. 패턴의 모양을 제대로 표현하려면 아래 간격량을 올린다. 간격량이 낮으면 패턴이 서로 중첩되고 높으면 패턴 간격이 넓어진다.
- 만든 브러시 패턴을 삭제하려면?
브러시 패널을 클릭하면 사용했던 브러시들이 나타난다. 여기서 만든 브러시 위에 마우스 포인터를 갔다 대고 마우스 우버튼을 누른다. 그러면 위처럼 삭제 메뉴가 나타난다.
'컴퓨터 이야기 > 포토샵 강좌' 카테고리의 다른 글
| [포토샵] 도장툴을 이용한 복사 / 지우기 (2) | 2013.12.20 |
|---|---|
| [포토샵] 색상 교체툴을 이용한 색상 변경 (0) | 2013.12.19 |
| [포토샵] 그레이디언트 툴을 이용한 이미지 효과 주기 (0) | 2013.12.19 |
| [포토샵] 페인트 통 사용법 / 패턴 채우기 (0) | 2013.12.18 |
| [포토샵] 스포이드 툴을 이용한 색상 추출 (0) | 2013.12.16 |
| [포토샵] 올가미 툴 활용하기 (2) | 2013.12.15 |
| [포토샵] 돋보기 툴 활용하기 (0) | 2013.12.14 |
| [포토샵] 이미지 자르기 (0) | 2013.12.12 |
| [포토샵] 사진 합성하기 / 특수 붙여넣기 (0) | 2013.12.11 |
| [포토샵] 퀵마스크 모드 활용하기 (0) | 2013.12.11 |





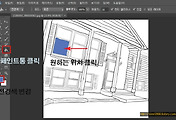
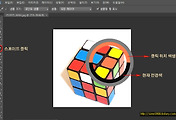
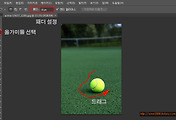
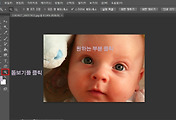
댓글