이미지 선택이 단순한 작업이라고 생각하기 쉽지만 자연스럽고 깔끔한 결과물을 얻는데 가장 핵심이 되는 작업이다. 특히 사진의 합성이나 보정과 같이 선택 영역이 복잡한 경우 처음부터 난관에 봉착하거나 결과물에 만족하지 못하는 경우가 생긴다. 이번 포스팅은 가장 기본적인 '사각형 선택툴'부터 배워보자.
가. 원하는 이미지를 [파일] - [열기] 혹은 Ctrl + O로 불러온다. 필자는 필명에 맞게 피망 3색을 불러왔다.
나. 툴박스에서 사각형 선택툴 (단축키 M)을 선택하면 마우스 포인터가 바뀐다. 위 사진과 같이 시작점에서 종점으로 드래그해 사각형 영역을 설정한다. 팁: 시프트를 누르고 드래그 할 경우 가로/세로 비율이 1:1, 즉 정사각형이 만들어 진다.
다. 만들어놓은 사각 영역이 마음에 안든다면 영역 내부로 마우스 포인터를 옮긴 후 원하는 위치로 드래그한다.
팁 : 영역 내부에서 컨트롤(Ctrl)을 누르면 마우스 포인터가 가위로 변한다. 이때 누르면서 드래그하면 선택된 영역이 같이 옮겨진다.
라. Alt를 누르고 드래그를 하면 시작점이 사각형의 중심점이 된다. 증명사진이나 인물화 영역 설정시 미간을 시작점으로 잡고 ALT + 드래그하면 좀더 편하게 영역을 설정할 수 있다.
마. 컨트롤 패널
1. 선택 모드 - 선택 모드엔 총 4종류가 있다.
1) 새 영역 선택 - 단순히 한 영역을 선택할 때 사용한다.
2) 선택 영역에 추가 - 기존 선택 영역에 새로운 영역을 추가한다. 이 모드에서 새로운 사각형을 그리면 중첩되는 부분은 서로 연결돼 큰 영역이 된다. Shift + 드래그로도 같은 효과를 볼 수 있다.
3) 선택 영역에서 빼기 - 기존에 영역에서 새로 설정한 부분을 뺀다. Alt + 드래그로 같은 효과를 볼 수 있다.
4) 선택 영역과 교차 - 같이 중첩 되는 부분만 남긴다. Shift + Alt + 드래그로 같은 효과를 볼 수 있다.
2. 패더 - 스마트폰 모서리의 곡선처럼 값을 올리면 타원에 가까워 진다.
3. 스타일
1) 표준 모드 - 자유롭게 마우스 드래그를 통해 영역을 설정할 수 있다.
2) 고정비 - 일정 비율대로 영역을 결정한다.
3) 크기 고정 - 정해진 크기대로 영역이 만들어 진다.
'컴퓨터 이야기 > 포토샵 강좌' 카테고리의 다른 글
| [포토샵] 이미지 자르기 (0) | 2013.12.12 |
|---|---|
| [포토샵] 사진 합성하기 / 특수 붙여넣기 (0) | 2013.12.11 |
| [포토샵] 퀵마스크 모드 활용하기 (0) | 2013.12.11 |
| [포토샵] 선택영역 이동 / 이동툴 (2) | 2013.12.11 |
| [포토샵] 옷 색깔 바꾸기 / 빠른 선택툴 (0) | 2013.12.11 |
| [포토샵] 다리 보정하기 / 픽셀 유동화 (5) | 2013.12.09 |
| [포토샵] 염색 하기 / 헤어 색상 시뮬레이션 (3) | 2013.12.06 |
| [포토샵] 사진 용량 줄이기 (0) | 2013.12.06 |
| [포토샵] 모자이크 처리 방법 (3) | 2013.12.05 |
| [포토샵] 이미지 크기 (사이즈) 변경 하기 / 자유 변형 (1) | 2013.12.04 |





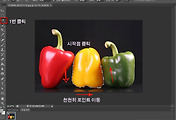



댓글