도장툴은 영역 선택이 까다로운 부분을 기준점만 정하고 바로 복사하거나 지울 수 있다. 기준점이 되는 부분은 Alt + 클릭으로 설정하고 바로 드래그를 통해 기준점 영역에 나타나는 이미지를 그대로 옮겨온다. 단축키는 S 또는 Shift + S로 선택한다.
가. 위 사진에 있는 의자와 테이블, 그림자는 영역 선택이 까다롭기 때문에 도장 툴을 이용하자. 툴박스에서 도장툴을 클릭하고 브러시 크기를 설정한다.
나. 복사할 지점을 Alt + 클릭으로 선택해야 한다. 위사진을 의자 바닥을 기준점으로 했지만(;;) 그보다 벽의 라인을 기준으로 잡고 오른쪽 끝에도 같은 벽의 라인을 클릭하는게 나을 것이다.(벽의 라인이 매치 되도록) 그 후 자연스럽게 덧칠하면 왼쪽과 똑같은 의자와 테이블이 만들어진다.
다. 완성된 모습, 노트북 마우스 패드로 드래그하다보니 의자 발 하나가 제대로 완성되지 못했다.;;
라. 이번에는 사물을 지워보자. 비슷한 물결이 있는 위치에다 Alt + 클릭으로 기준점을 잡자.
마. 거위와 거위 그림자 위를 드래그해 깨끗이 지우자.
바. 거위가 지워지고 기준점에 있던 이미지로 채워졌다.
- 도장툴 컨트롤 패널 익히기
1) 브러시 : 브러시 크기와 모양을 정한다.
2) 패널 : 브러시 패널/ 복제 원본 패널을 키거나 끈다
3) 모드 : 복사된 이미지에 색상,채도,명도를 추가하여 복사한다.
4) 불투명도 : 수치가 낮으면 이미지가 옅게 표현된다.
5) 흐름 : 브러시에 적용되는 투명도를 조절한다.
6) 에어 브러시 : 타블렛같은 입력장치의 압력을 감지한다.
7) 정렬 : 체크시 마우스 버튼을 뗐다 다시 클릭해도 중복해서 이미지가 나타나지 않는다.
8) 샘플 : 적용되는 레이어를 결정한다.
'컴퓨터 이야기 > 포토샵 강좌' 카테고리의 다른 글
| [포토샵] 클리핑 마스크 / Tv속에 사진 합성하기 (0) | 2014.02.15 |
|---|---|
| [포토샵] 자석 올가미 툴 활용하기 (2) | 2013.12.21 |
| [포토샵] 백그라운드 지우개 툴로 배경 지우기 (0) | 2013.12.21 |
| [포토샵] 패치툴을 이용한 복사와 삭제 (0) | 2013.12.21 |
| [포토샵] 스팟 힐링 브러시를 이용한 얼굴 보정 / 문신 없애기 (1) | 2013.12.20 |
| [포토샵] 색상 교체툴을 이용한 색상 변경 (0) | 2013.12.19 |
| [포토샵] 그레이디언트 툴을 이용한 이미지 효과 주기 (0) | 2013.12.19 |
| [포토샵] 페인트 통 사용법 / 패턴 채우기 (0) | 2013.12.18 |
| [포토샵] 스포이드 툴을 이용한 색상 추출 (0) | 2013.12.16 |
| [포토샵] 개인 브러쉬 패턴 만들기 / 브러시 사전 설정 정의 (0) | 2013.12.15 |







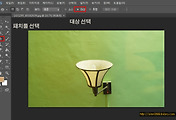
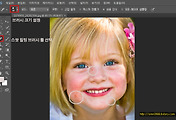


댓글