우리가 사용하고 있는 하드나 기타 메모리에서 파일을 삭제하게 되면 탐색기 상에선 파일이 안보이지만 여전히 메모리 상에 남아 있게 된다. 단지 삭제한 파일 위치에 다른 파일이 대신 저장할 수 있는 권한만 줬을 뿐이다. 바꿔 말하면 새로운 파일이 저장되면서 기존 삭제된 파일 위치 위에 덮어씌워지지 않는 한 기존 파일을 되살릴 수 있다. 스마트폰 어플중에서도 복구 프로그램은 많이 존재하지만 루팅이 필요하거나 기능상 제한이 있는 것이 많기 때문에 여기선 유명한 PC복구 프로그램 RECUVA를 이용하도록 하겠다.
일단 스마트폰을 PC와 연결해준다. 이때 스마트폰은 이동식 디스크 모드로 설정하여 윈도우 상에서 스마트폰 메모리 탐색이 가능한 상태여야 한다.
Recuva 정식 홈페이지 Piriform.com에서 위와 같이 다운로드 받아 설치한다.
다운로드 링크 :
http://www.piriform.com/recuva/download
- Recuva 사용법 / 스마트폰 파일, 사진 복구하기
가. 설치 후 실행하면 위 화면과 같이 Recuva 마법사가 뜬다. NEXT를 누르자..
나. 복구할 파일 종류를 묻는다. 음악파일, 사진, 동영상 다양하게 지정할 수 있다. 그냥 All Files로 해도 되지만 스캔 시간을 줄이기 위해 구체적인 파일 조건을 설정해주는 편이 낫다.
다. 그 다음 복구할 파일의 위치를 선택한다. 아까 연결한 스마트폰 이동식 디스크를 선택한다.
라. Start를 누르면 삭제된 파일을 스캔한다. (만약 원하는 파일을 찾지 못했다면 위에 Enable Deep Scan을 체크하여 좀 더 섬세하게 스캔이 가능하다.)
마. 스캔이 끝나고 삭제된 파일 리스트가 뜬다. 앞에 초록불이 표시된 파일은 복구가 가능하지만 빨간불은 이미 다른 파일이 덮고 있어 복구가 불가능하다.
바. 일단 복구가 가능한 파일만 정렬해서 보고 싶다면 마우스 오른쪽 버튼을 누른다. 위 화면과 같이 [Sort by] - [State]를 선택하면 복구가 가능한 파일부터 먼저 보여준다.
사. 복구가 가능한 파일 전체를 살리고 싶으면 맨 첫번째 파일을 클릭후 Shift + 아래 방향키를 눌러 초록불 끝까지 선택하고 오른쪽 아래 Recover를 클릭한다.
아. 복구한 파일을 어디에 다시 저장할 지 묻는다. 다시 이동식 디스크를 선택해도 되지만 파일이 빽빽하면 일부 복구가 불가능할 수 있으므로 PC에 저장하는 것을 추천한다.
자. 복구가 완료되면 전체 복구 파일, 일부 복구 파일 , 작업시간을 보여준다.
스마트폰을 기준으로 설명했지만 PC파일을 복구할 때에도 폴더 위치만 다를 뿐 내용은 같다.
'컴퓨터 이야기 > 컴퓨터, 모바일 Tip' 카테고리의 다른 글
| 내 스마트폰을 만능 리모콘으로 (TV,에어콘,DVD플레이어 등) / Asmart 리모콘 어플 (0) | 2014.06.27 |
|---|---|
| 소방방재청 긴급 재난문자 설정 변경하기 (1) | 2014.04.28 |
| 스마트폰으로 도서관 좌석현황, 전자책 대출을 한번에 / 리브로피아 (0) | 2014.04.25 |
| 스마트폰에서 교통카드(T-money) 잔액을 확인하려면? (0) | 2014.04.24 |
| 스마트폰 어플에 비밀번호를 채우자 - Smart App Protector (2) | 2014.04.03 |
| 캔디 카메라 (Candy Camera) 사용법 - 셀카용 (2) | 2014.03.23 |
| 3DP Chip 사용법 - 드라이버 자동 설치 프로그램 (0) | 2014.03.01 |
| 공유기 구입 후 반드시 보안설정을 해야 하는 이유 (0) | 2014.02.27 |
| 스마트폰 최적화 필수 어플 - 클린 마스터 (CLEAN MASTER) (0) | 2014.02.26 |
| 스마트폰으로 로또 당첨 확인하는 법 / QR코드 (0) | 2014.02.22 |












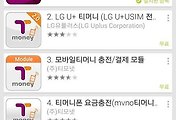
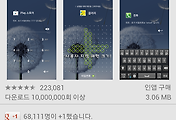

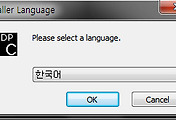
댓글